

- #MINECRAFT REALMS COULD NOT INVITE THE PROVIDED NAME DRIVERS#
- #MINECRAFT REALMS COULD NOT INVITE THE PROVIDED NAME DRIVER#
- #MINECRAFT REALMS COULD NOT INVITE THE PROVIDED NAME WINDOWS#
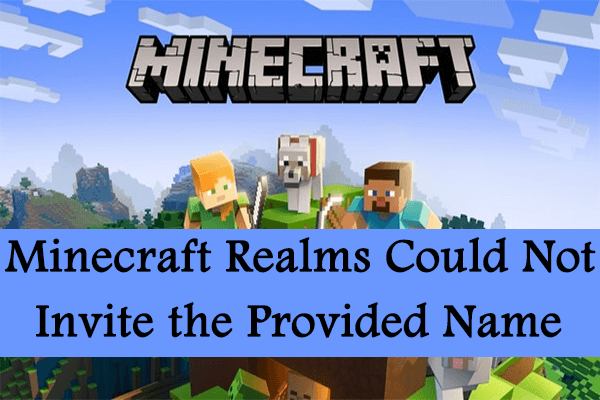
The “Minecraft java realms could not invite the provided name” error can be quite heartbreaking, but it’s not the end of the world. This saves you plenty of time and energy.
#MINECRAFT REALMS COULD NOT INVITE THE PROVIDED NAME DRIVERS#
This software quickly scans your computer for outdated drivers and then lets you update them in one click.
#MINECRAFT REALMS COULD NOT INVITE THE PROVIDED NAME DRIVER#
A great driver updater that we recommend is Auslogics Driver Updater. Fortunately, you can use an automatic driver updater to update drivers automatically. Updating your drivers manually can be quite tiresome since you must repeat the above steps for each driver.

To update a driver, double click on its section to expand it. The new page will display your drivers.Or, click on the “Open” link on the right-side menu. Type in “device” (without quotes) and click on the “Device Manager” search result.
#MINECRAFT REALMS COULD NOT INVITE THE PROVIDED NAME WINDOWS#
Press the Windows logo key + S combination to bring up the search bar.These instructions will guide you through updating your device drivers in Windows 10: Therefore, to prevent your game from running into issues because of obsolete drivers, always keep them updated. If you usually play Minecraft on your PC, you need updated drivers to ensure a smooth gaming experience. Open the Microsoft Store and search for Minecraft.Click on the Redeem button under Minecraft for Windows.Visit the Mojang Studios page and log in to your Minecraft account.If you are on a PC, then follow these steps to update Minecraft: Wait for the update to complete, and then try inviting your friends to see if this tactic worked.Verify the update and choose an installation region if prompted to.If it does not, press the A button on your controller to start the process manually. The update should start downloading automatically.Navigate to the left pane and select “Update”.When the menu opens, choose “Manage Games & Add-ons”.Press the menu button on your Xbox controller.Head to the left side of the window and choose “Games”.Go to the app’s dashboard and choose “My Apps & Games”.Fortunately, installing the latest updates might resolve the issue.įollow this guide to update the game on Xbox: If you haven’t been updating your Minecraft Realms, then it probably has some bugs that could be causing “Minecraft Realms could not invite the provided name” on your device. A simple relaunch should help remove this error from your device and allow you to easily invite other gamers. Your game launcher might also have some minor issues that may trigger the error in question. If this does not work, then the following method might help. Therefore, relaunch the game and then carefully enter the usernames to avoid errors. This is because the game can’t identify the strange username, hence showing an error. Instead, the error message should state something along the lines of "You cannot invite yourself to your own realm".Minecraft will likely pop up this error if you enter the wrong username when inviting other players. Expected Behavior:Īttempting to invite yourself to your own realm would not result in the error message, "A player with the provided name does not exist". Take note as to whether or not attempting to invite yourself to your own realm results in the error message, "A player with the provided name does not exist".Īttempting to invite yourself to your own realm results in the error message, "A player with the provided name does not exist".Look at the error message that is displayed.Enter your username and click "invite player".Click on your realm and hit the "configure realm" button.Attempting to invite yourself to your own realm results in the error message, "A player with the provided name does not exist".


 0 kommentar(er)
0 kommentar(er)
